アドビ Photoshop Elements 7 for Windows レビュー
失敗写真をベストな1枚として甦らせる、ホームユーザー向け画像管理・編集ソフト“Adobe Photoshop Elements 7 for Windows ”
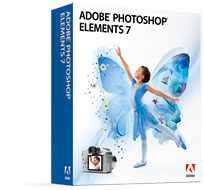
Photoshop Elements 7 |
Photoshop Elementsは、プロ向けグラフィックソフトPhotoshop CSシリーズ譲りの高度な編集機能が利用できる画像管理・編集ソフトとして、多くのユーザーを獲得しているホームユーザ向けソフトだ。
そして約1年ぶりに、Photoshop Elements 7 for Windowsが発表された。今回のバージョンアップで、どのような飛躍を遂げたのか、新機能を中心にレビューしていきたい。
Photoshop Elements 7は、Windows版のみ提供される。(2008年9月現在) |
※レビューに使用したのは評価版なので、最終製品版とは仕様が異なる場合があります。
※このパッケージショットは、Adobe Systems Incorporatedの許諾を得て使用しています。
写真整理と編集とをシームレスに行き来できる、直感的な操作性を踏襲
Photoshop Elements 7 のインターフェイスは大きく2つに分けることができる。1つ目はデジカメ写真の読み込み・整理ができる「写真整理モード」、2つ目は補正・編集が行える「写真編集モード」だ。それぞれはアイコンのクリックで起動・切り替えが可能で、双方はシームレスに行き来することができる。
2つのモードの中には、さらにフォトブックなどの作品が作れる「作成モード」、オンラインギャラリーで写真の公開などができる「配信モード」が利用できる。
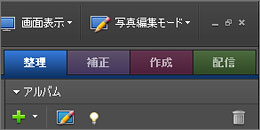 |
それぞれは色分けされたタブをクリックすることで、次の作業へスムーズに流れることが可能だ。これらインターフェイスや操作性に関しては、従来から大きな変更点はないので、モードの切替などに関しては、過去のPhotoshop Elements 6のレビューを参照して欲しい。 |
キーワードで目的の画像を素早く検索できる、写真整理モード
では、写真整理モードから見ていこう。
Photoshop Elements 7には、大量の画像を管理するための機能がいくつか用意されている。その中でも特徴的なのが「名札」と呼ばれる仕組みで、「家族」「場所」といったカテゴリーの名札を画像に付加して、分類することができる。また、名札で分類したものをまとめてアルバムにすることもできる。
感覚的には1冊のアルバムの中で、写真に対してカテゴリーを明記した名札を貼り付けて分類しているような感じに似ており、画像に名札を付けることで後から検索の絞り込みが可能となる。
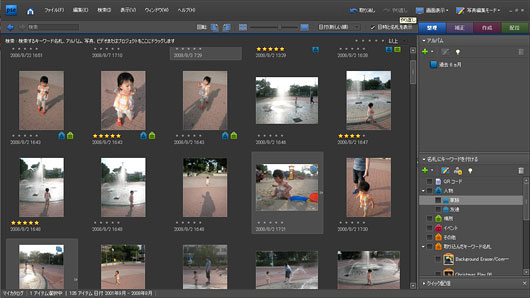 |
| Photoshop Elements 7 の「写真整理モード」インターフェイス |

|
今回のバージョンアップでは、あらたに「テキスト検索ボックス」が追加された。検索対象となるキーワードは、先の名札のカテゴリー名やアルバム名のほか、画像のプロパティで設定できるメモの内容を参照できる。それら情報はあらかじめ入力しておかなければ対象にならないが、Exifなどのメタデータや撮影日も検索対象となるので、読み込まれただけの画像でも検索対象となる。検索の際には、複数のキーワードをスペースで区切って検索することも可能だ。
|
その他、時間軸で画像を検索できるタイムグラフや顔検出機能による検索、よく似た画像を重ねてまとめることができるスタック機能など、ユニークな管理・検索機能を備えている。
手軽に見栄えの良い写真が作れる、クイック補正モード
様々な画像編集・加工が行える「写真編集モード」には、さらに3つのモードがある。
1つ目はワンクリックで手軽で補正ができる「クイック補正モード」、2つ目は合成や特殊効果など本格的な画像編集ができる「スタンダード編集モード」、3つ目はガイドによってツールの使い方を理解しながら編集作業が行える「ガイド付き編集モード」があり、ユーザーのレベルに応じた使い分けが可能だ。
では、各編集モードの新機能を中心に見ていこう。
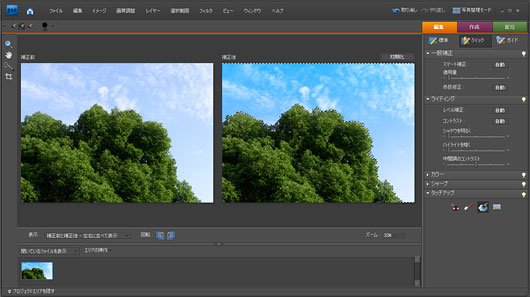 |
| Photoshop Elements 7 の写真編集モード「クイック補正」インターフェイス |
クリックやドラッグ操作で、ほぼ自動で画像補整が行えるクイック補正モードには、新たに画像の部分編集が手軽に行えるタッチアップパネルが追加された。
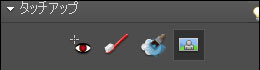
|
タッチアップパネルには赤目補正ツール、歯ブラシツール、青空ブラシツール、白黒ブラシツールがあり、いずれもクリック若しくはドラッグなどの簡単操作で、写真の見栄えを良くすることができる。
|
歯ブラシツールは笑顔などの写真で歯がみえている場合に、歯をドラッグするだけで自動で選択範囲を作成し、白く補正することができる。
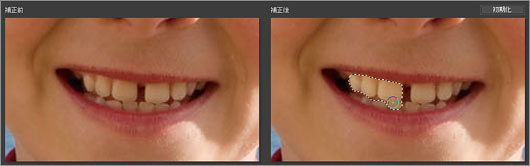
青空ブラシツールは、曇り気味の空をブラシでドラッグするだけで、鮮やかな青空に補正することができる。この場合も空をドラッグすると自動で選択範囲を作成し、補正も自動で実行される。選択範囲が不十分であったり取られすぎる場合は、選択範囲の追加・削除も行える。
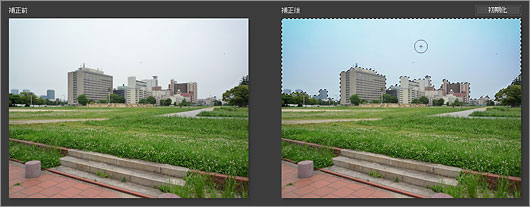
また、黒白ブラシツールもドラッグしたところだけ、モノクロ写真に変化させることができる。
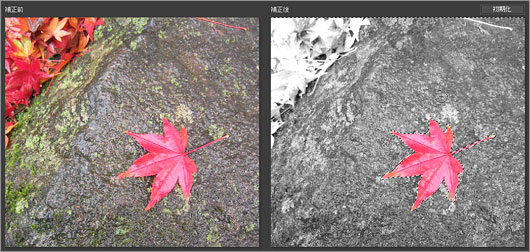
いずれのツールも手軽に使用できる反面、明暗や効果の具合を微調整することはできない。それら細かな調整は、後述する スタンダード編集モードのスマートブラシツールを使えば行える。
解説文で編集のノウハウを身につけながら作業できる、ガイド付き編集モード
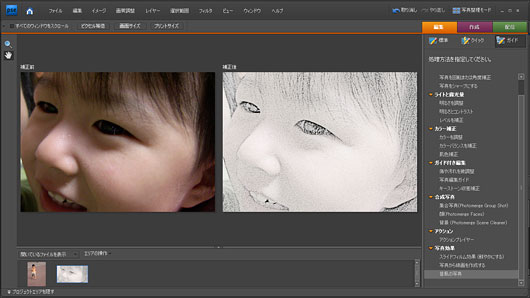 |
| Photoshop Elements 7 の写真編集モード「ガイド付き編集」インターフェイス |
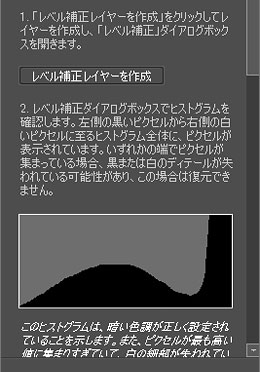
|
ガイド付き編集モードでは、編集手順を解説するガイドパネルが表示され、テキストによる解説文を読み進めながらボタンのクリックや、スライダの調整など簡単な操作で画像編集が行える。
手軽に操作できるうえ、ガイドを読み進めることによって、編集の目的や操作の方法を理解しながら作業できるところが、クイック補正モードとの大きな違いだ。
例えば「レベル補正」を扱う場合、本来であれば少なからず明暗の分布を表す、ヒストグラムの見方を理解しておかなければならない。ガイド付き編集モードでは、ヒストグラムの例を挙げながら解説しつつ、最適な補正が行えるよう手順を追っていくことができる。
「レベル補正」や「レンズ補正」など、従来までは上部のメニューで操作しなければならなかった機能が、新たにガイドに追加されている。
|
Photoshop Elements には従来からパノラマ写真や顔の入れ替えなど、複雑な画像合成が簡単に行える「Photomerge」機能があったが、今回は新たに「背景(Photomerge Scene Cleaner)」が追加された。
これは、撮影時に人や車が横切ったりして不要な物が写り込んでしまった場合に、複数の画像から一部分を複製して、不要な部分を消去してくれるユニークな機能だ。しかも、消去したい部分の選択は、専用のブラシでなぞるだけで後は自動で自然な合成が行える。
合成する複数画像は同じ画角・角度である必要があるが、この機能の利用を踏まえた上で複数撮影しておけば、人の往来が激しい場所での撮影にも対応することができる。


|
さらに、ガイド付き編集モードには新たに「アクションプレーヤー」機能が搭載されている。
これはキャンバスサイズの拡大や切り抜き、セピア調の色変更など、普通であれば数ステップの操作が必要な編集機能を「アクセションセット」として、自動実行する機能だ。Photoshop Elements には、あらかじめいくつかのアクションセットが登録されており、よく利用する手順をオリジナルのアクションセットとして登録することもできる。 |
 |
| 左から元画像、アクションプレーヤー「色あせたインク(ビネット)」、「インスタント写真」 |
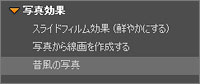
|
さらに写真に特殊効果を与える機能として、「写真効果」がある。これは写真から線画を抽出したり、昔風の写真にするなど、画像編集テクニックとして知られる複数の機能を組み合わせた複雑な編集を、ガイドに沿いながら手軽に利用できる機能だ。 |
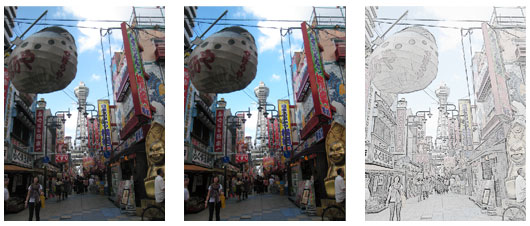 |
| 左から元画像、写真効果「スライドフィルム効果(鮮やかにする)」、「写真から線画を作成する」 |
 |
| 左から元画像、写真効果「昔風の写真」 |
これらガイド付き編集モードの機能は、部分的にマニュアル操作が必要だ。完全自動化ではない反面、難しいと思われている編集機能を説明と手順を追いながら操作することで、編集機能を理解する手助けとして利用することができる。
|